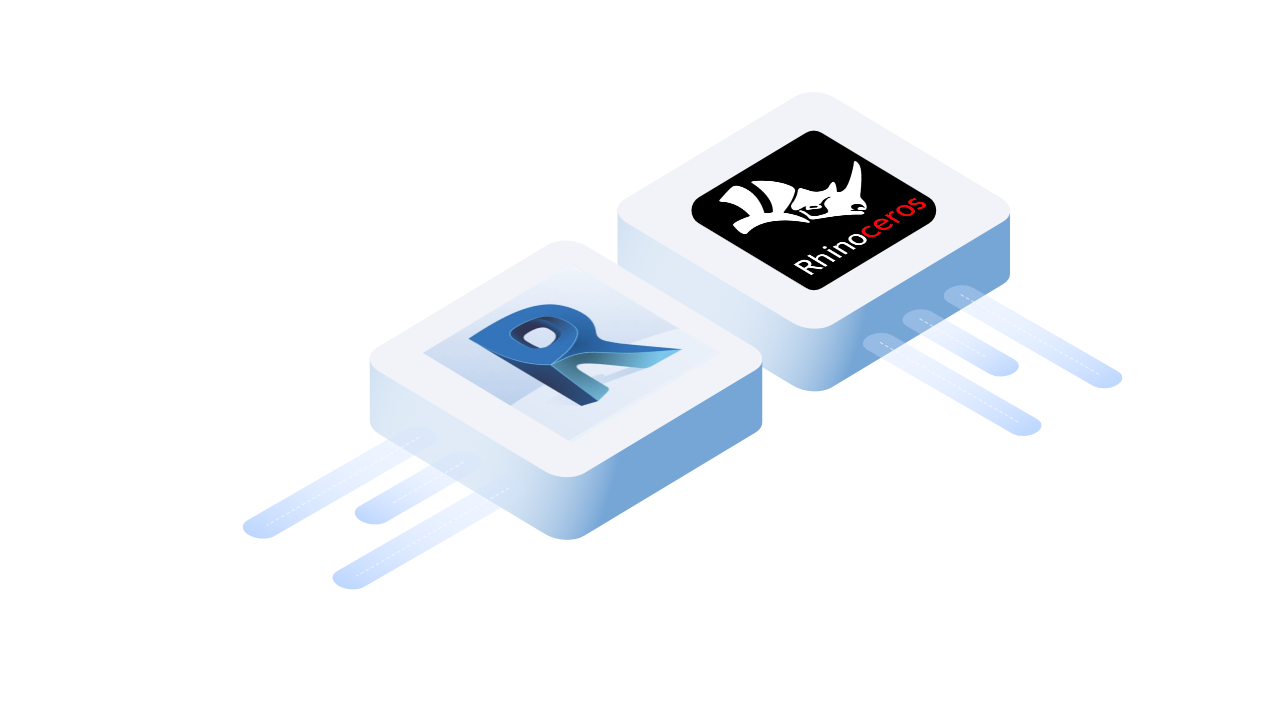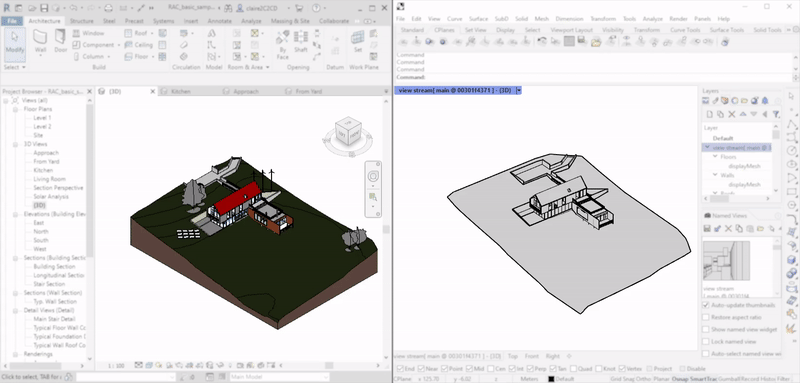
::: tip Prerequisites
To follow along with this tutorial, you will need to register with Speckle and install the required connectors 🔌. It takes less than 3 minutes!
For a comprehensive overview of these connectors, check our docs 📚!
:::
::: tip Rhino & Revit Knowledge
If you are not familiar with the basics of sending and receiving models with Speckle Rhino or Revit, we strongly recommend following our Getting Started tutorials first before coming back to this one!
:::
Sending views with Speckle works like any other geometry object: when you send a named view from Rhino or a 3D view from Revit, it is converted to a Speckle view that can then be converted back into either a named view or 3D view depending on which application you are receiving the view in. These Speckle views are detected by the Speckle viewer when browsing your model online, so you can access them there as well!
We'll take a look at sending orthographic and perspective views from Rhino and Revit, what happens when you receive them in both applications, and how to access the views from your browser.
Sending views from Revit
Speckle Revit allows you to send your project file 3D views through two selection filters in your Speckle Revit stream.
- If you'd like to send just your project file's views, apply the Set / Edit Objects Filter, go to the Project Info tab, select Views 3D, and click Set Filter. This will include your 3D views along with any other project information options you've selected to send.
- If you'd like to send everything in your model, including geometry, category information, views, and more, apply the Set / Edit Objects Filter, go to the All tab, and click Set Filter.
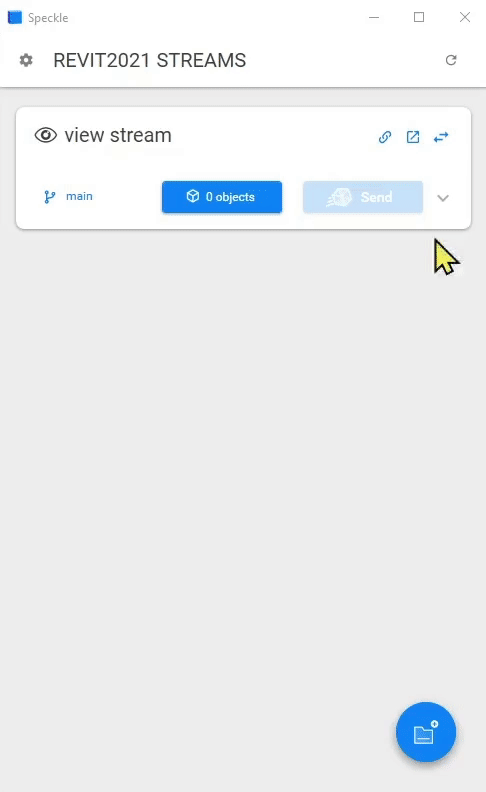
::: warning 2D views
You can currently send 2D views out of Revit, but retrieving them in Revit and Rhino is currently not supported! Check back later for any updates on 2D view support.
:::
Sending views from Rhino
Speckle Rhino allows you to send named views in your file through two selection filters in your Speckle Rhino stream.
- If you'd like to send just the named views, apply the Set / Edit Objects Filter, go to the Project Info tab, select Named Views, and click Set Filter.
- If you'd like to send everything in your model - all geometry and named views - apply the Set / Edit Objects Filter, go to the All tab, and click Set Filter.
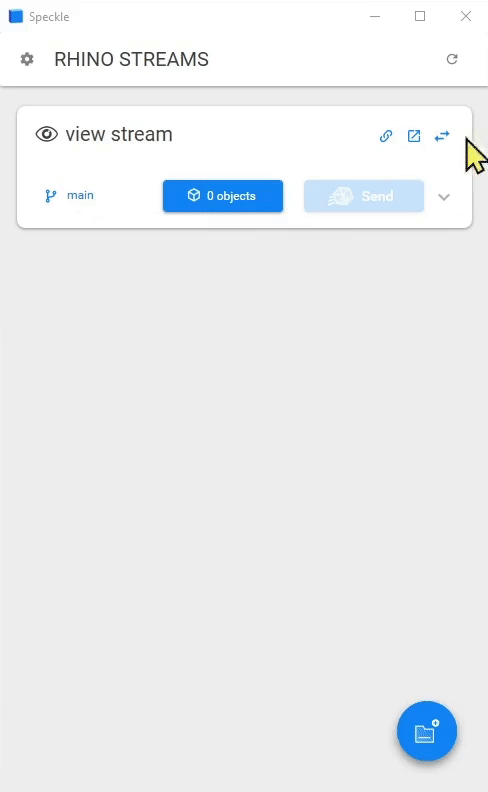
Receiving views in Revit
When receiving a stream with views in Revit, they will appear under your project file's Views (all) > 3D Views tab. All Speckle view names will start with SpeckleView, since Revit requires view names to be unique.
::: warning Deleting Speckle views
Although model geometry is automatically updated when receiving a new commit in Revit, Speckle views are not and must be manually deleted before receiving new ones.
:::
Receiving views in Rhino
When receiving a stream with views in Rhino, they will be created as named views, which you can see by going to the Panels tab in Rhino's menu, and selecting Named Views. All views created with Speckle will start with information about the stream they came from: the stream name, branch, and commit id.
Accessing views in the Speckle Viewer
Your stream views sent from Rhino or Revit are included in Speckle's web viewer! They can be found by clicking the Select View camera icon button in your viewer, which expands to show all available views in your commit, located below the five default views. Check it out for yourself below!
Q&A
Is it possible to only send specific views?
Currently, there is no option to send only specific views. This may be supported in the future, check back in for updates!
Why are views sent between Rhino and Revit not perfectly aligned or cropped?
Unfortunately, the Revit API does not give access to certain camera properties that would allow for perfect view alignment in some cases.
What kinds of view projections are supported?
Currently, Speckle only supports perspective and orthographic projects. Additional types may be added in the future, especially if you make a request on our forum 😉
Conclusion
We hope you enjoyed this tutorial and found it useful!
Speckle is an Open Source project and we really ❤️ feedback, so if you have any questions, comments, critiques, or praises please let us know on our community forum.