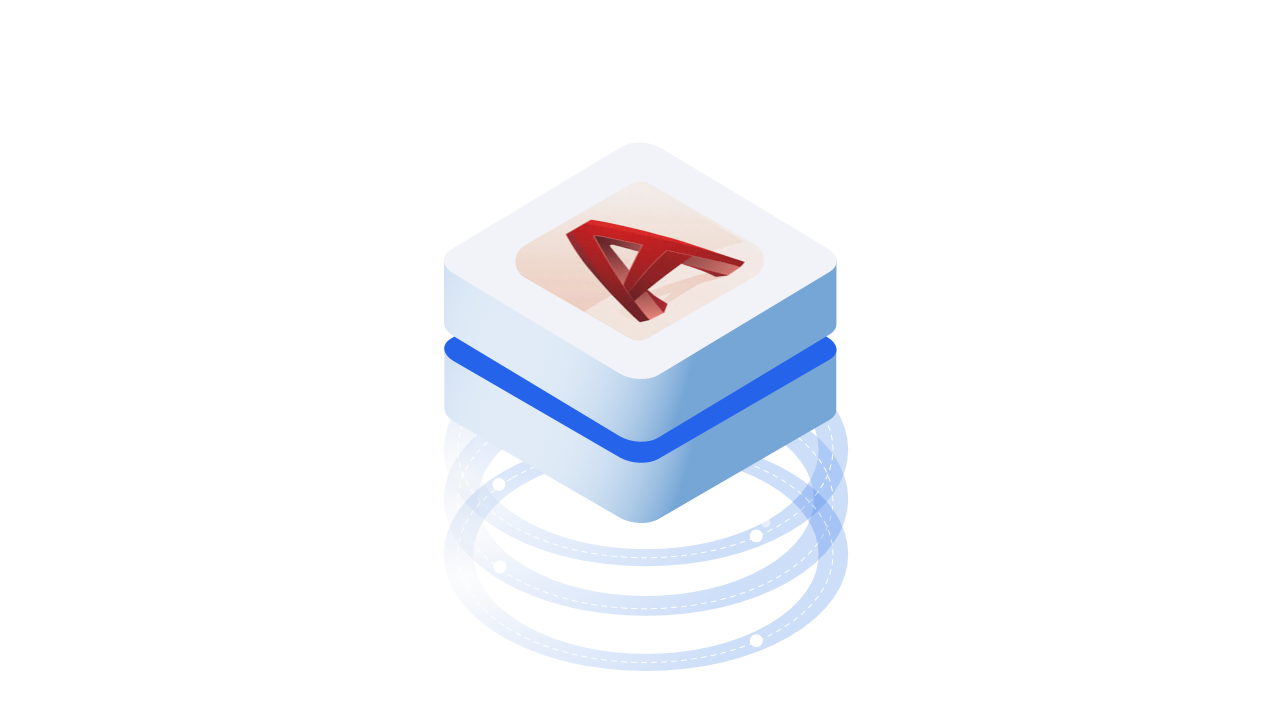Speckle for AutoCAD lets you send and receive geometry and more for all your drafting needs! We are constantly improving our connectors and AutoCAD integration is still a work in progress, so keep an eye out for updates in our newsletters and on our forum. If you have tips or requests for improving the connector, reach out and we'll try to build it in for you 🙂
::: tip Setting up a Speckle account
You will need an account with a Speckle Server. Don't have one? It takes less than a minute to register one now!
Don't forget to install the Speckle AutoCAD connector from our desktop manager app. Read our guide for a step by step walkthrough of how to use the manager!
:::
Opening Speckle in AutoCAD
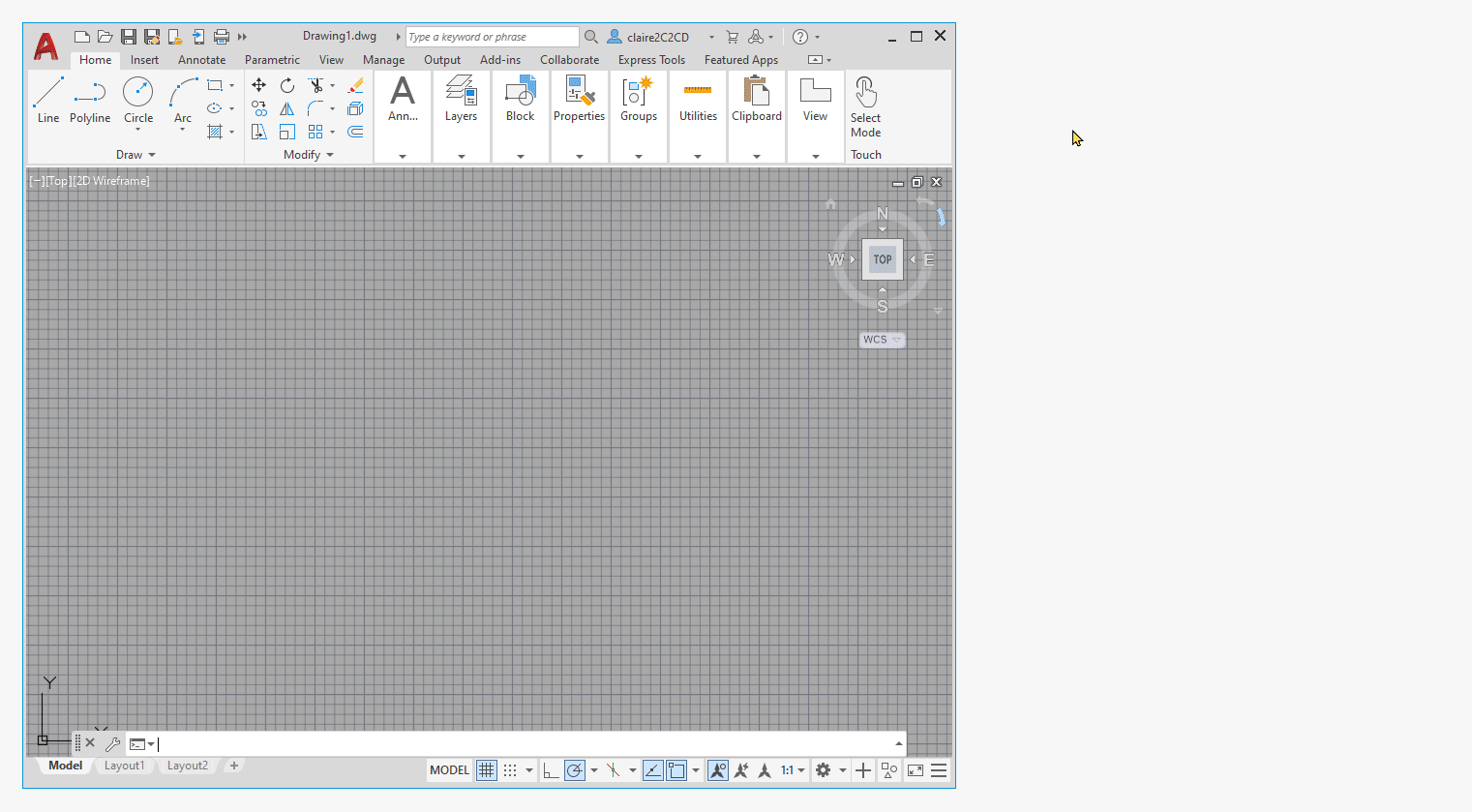
There are two ways of opening Speckle in AutoCAD:
- Click on the Speckle button in the Add-ins toolbar
- Type "Speckle" in the command line
Both will pull up the Speckle Desktop UI window where you can access your streams. If you've used the Speckle connector for Rhino or Revit, this should look familiar!
Creating a Stream
Speckle streams are kind of like notebooks (or for the techie crowd, like GitHub repos), where you can organize and collect the geometry that you want to send to Speckle. They can represent building repositories, design sprints, coordination sessions or really any conceptual project or grouping you like - that's the advantage of breaking away from a traditional, file-based model management system!
Creating a stream is super easy:
- Click the blue "Add Stream" button in the lower right corner
- Type in the name of your new stream (try to make it descriptive)
- Click the blue "Add" button underneath
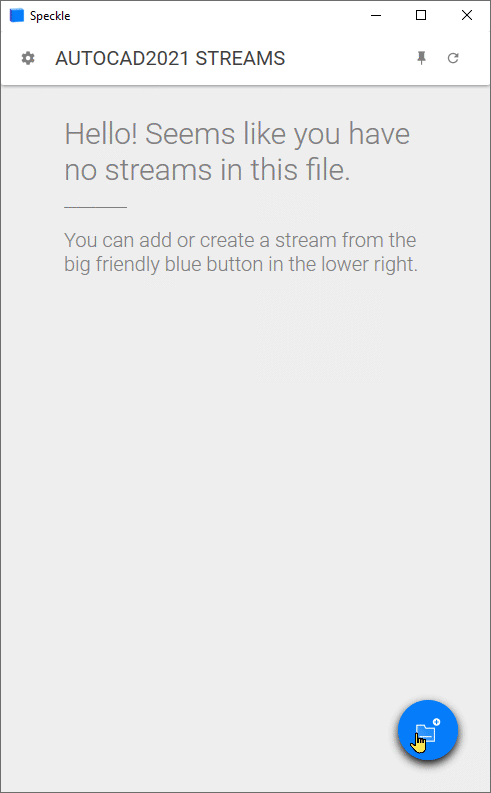
You've just created your first stream and added it to your AutoCAD file! Now we can start sending some geometry to this stream.
::: tip
If you'd like to add an existing stream that you've already created before to your current AutoCAD file, you should see a list of your most recent streams when you click on the "Add Stream" button.
Click on the blue arrow button next to one of these streams to add it to your file.
:::
Your First Commit From AutoCAD
Commits are like snapshots: whenever you send data to Speckle, we store a copy of its current state that you can then retrieve later from any of our connectors. Think of it like a version history for your geometry, a log that is always there and where you can access any previous version whenever you want - here's how you can create your first commit!
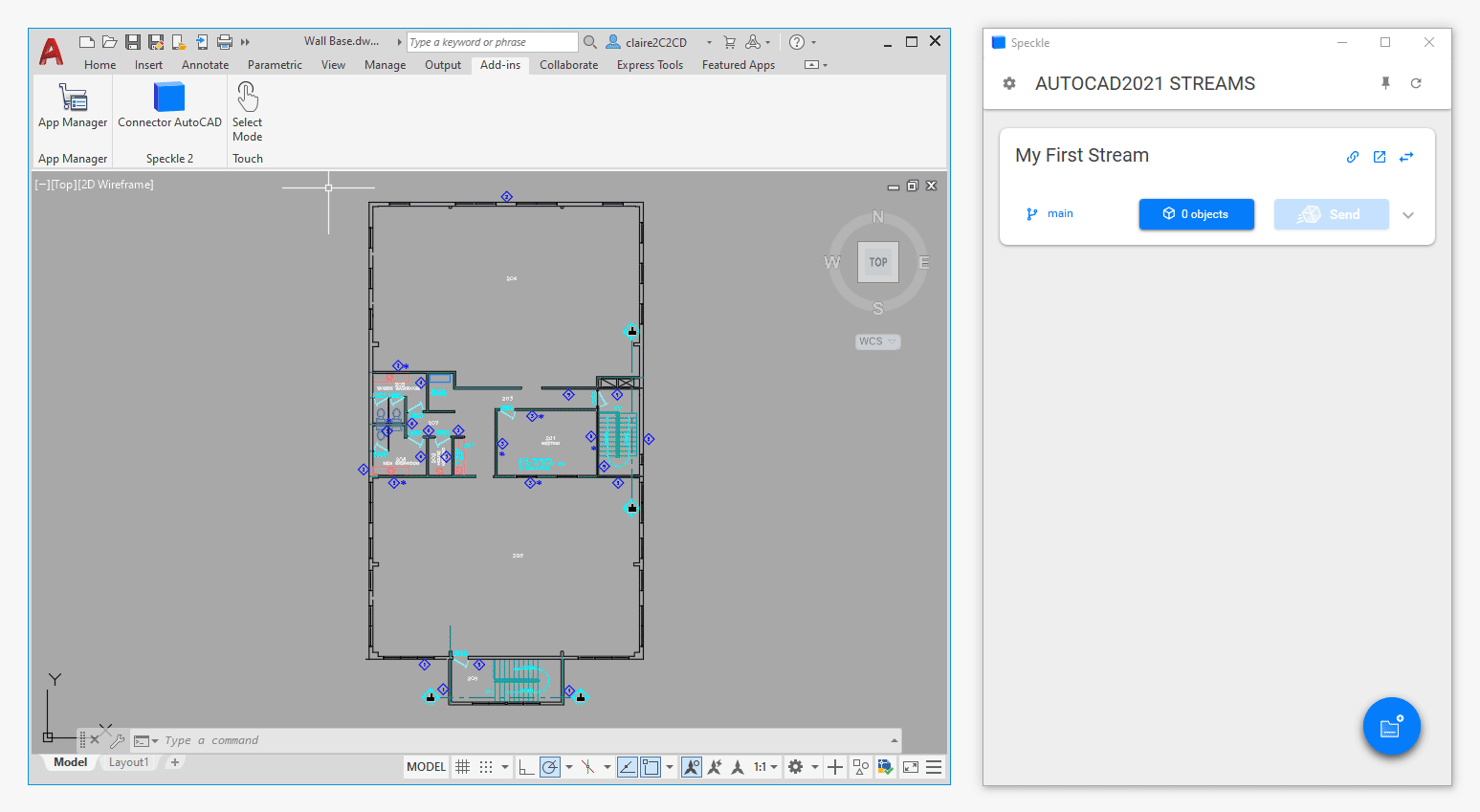
First, in AutoCAD, select the objects you want to send. Next, click the blue button on the stream card (in the Speckle interface) that says "0 objects", and then select the "Set Selection" option.
Next, you'll notice the Send button turns blue - that's because now there are some objects associated with this stream. This a bit of a quirky button currently, there's two ways you can click it:
- Click it once, type a small message, then click it again to send.
- Double click it to send data straight away.
That's it, you're done - you've just created your first commit! Welcome to Speckle.
View Your Model Online
If you want to view the geometry you just sent, click on the blue "Open in Browser" icon in the top right corner. This will pull up your stream on the Speckle server website! Here's the live model from above:
Receiving Data in AutoCAD
You've sent some geometry to Speckle, and now you're wondering if you can get geometry back into AutoCAD. There's several reasons why you may want to do so:
- check out an older version of the model you're working on
- pull in geometry from a model that a colleague is working on
- validate alignments with a model coming from somewhere else (e.g. Rhino)
Speckle makes it really easy to do so: in your currently open AutoCAD file, or a new one, click the blue "Add Stream" in the lower right corner, and start typing in the name of the stream you just created. Click the blue arrow button next to your stream to add it to your file, and click the blue "Receive" button to get the geometry from your latest commit!
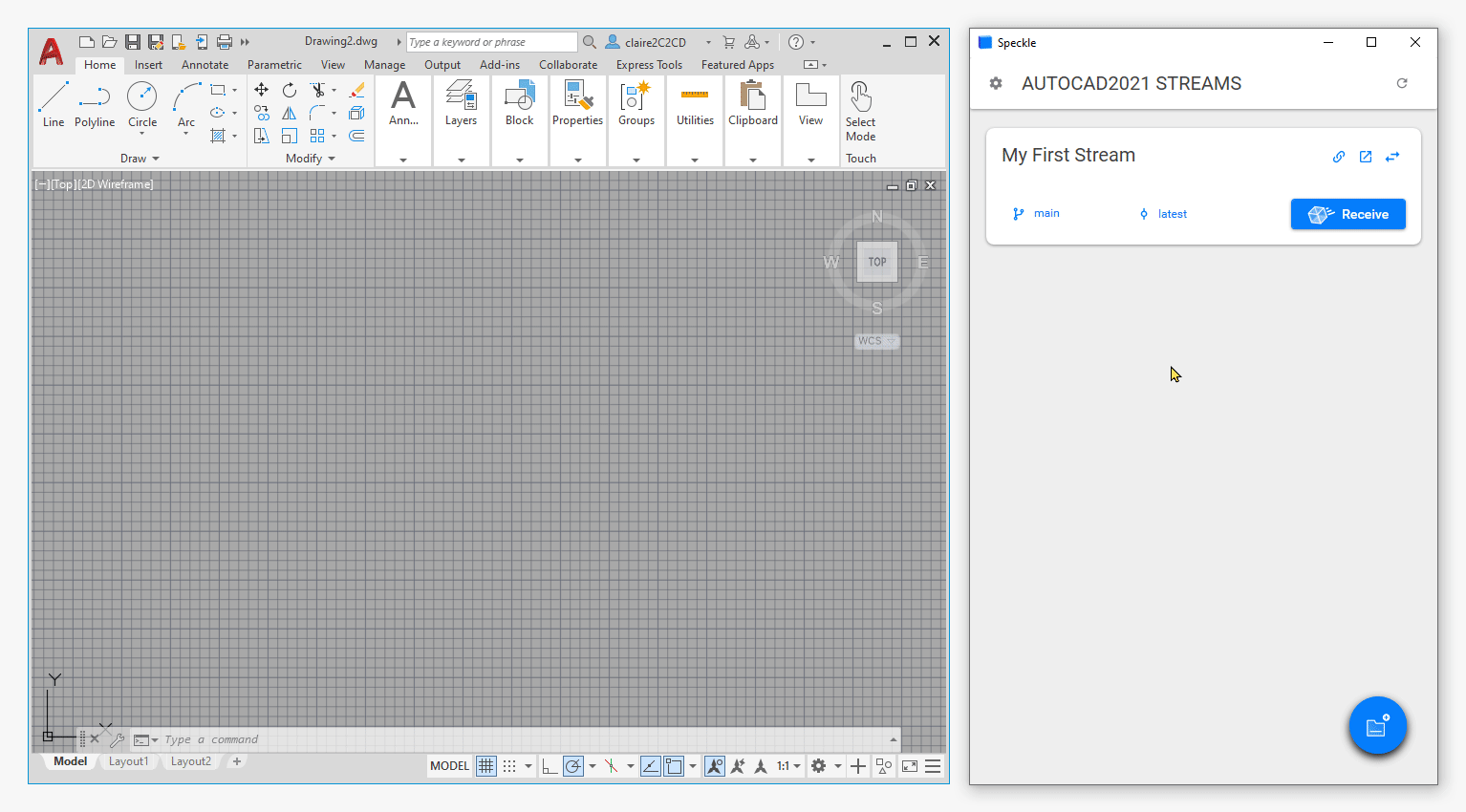
Easy, isn't it?
Some extra tips:
- Stream cards can be toggled from "send mode" to "receive mode" via the arrow button in the top right.
- You can select a specific commit and branch you want to receive from via the two buttons coming before the receive button.
::: tip Extra reading materials
- The full guide on all the features of the Speckle Plugin can be found here.
- The in depth guide on the Speckle Connector for AutoCAD can be found here.
:::
Conclusion
We hope you enjoyed this tutorial and found it useful!
Speckle is an Open Source project and we really ❤️ feedback, so if you have any questions, comments, critiques, or praises please let us know on our community forum.