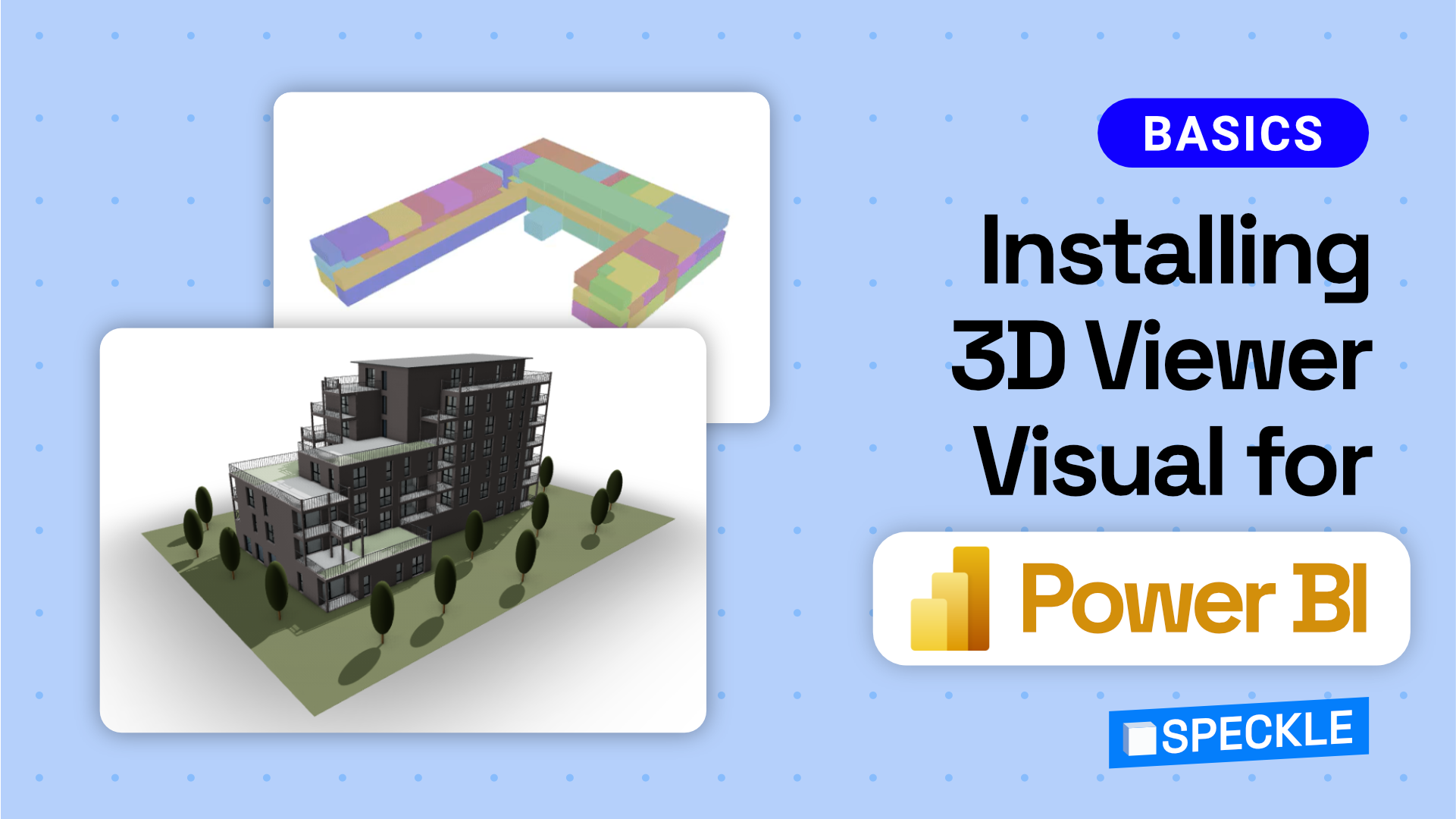Introduction
The Speckle 3D Viewer Visual for Power BI enables users to visualize Speckle data in 3D within their Power BI reports. This step-by-step guide will walk you through the installation process and provide instructions on how to incorporate and interact with your Speckle data coming using this visual.
::: tip 📌Disclaimer
Please note that this guide assumes familiarity with Power BI and the availability of prepared Speckle data.
:::
Prefer watching?
Sample Project
Revit model sent to Speckleverse👇
Downloading Visual
- To begin, navigate to the Speckle PowerBI Visual GitHub repository.
- Once you're on the repository page, click on the "
Releases" tab. This section contains all the released versions of the Speckle 3D Viewer Visual for Power BI. - Browse through the available versions and locate the .pbiviz file associated with the desired release and click on it to start the download process.
Once the download is complete, you now have the Speckle 3D Viewer Visual file (.pbiviz) ready for installation.
Importing into Power BI
- Launch Power BI on your computer.
- Within Power BI, navigate to the "Visualization" pane located on the right side of the screen. At the bottom of the pane, click on the three dots icon and choose the "Import visual from a file" option.
- Locate the .pbiviz file you downloaded earlier and select it to initiate the import process.
After successfully importing the visual, you will find the Speckle 3D Viewer Visual in the "Visualization" pane. Click on the Speckle icon to add the visual to your main Power BI screen.
How to use it
With the Speckle 3D Viewer Visual added, you can now configure the input fields to display your Speckle data.
::: tip 📌Disclaimer
Ensure you have received the relevant Speckle data for visualization. Refer to this tutorial how to do that.
:::
- Select the Speckle 3D Viewer Visual on the main screen to activate the input fields on the right-hand side.
- Drag the "Stream URL" column from your data into the "
Stream URL" input field. Repeat the same process for the "Commit Object ID" and "Object ID" columns. - Additionally, if desired, drag any other data you wish to visualize in 3D into the "
Tooltip" input field to provide additional information when interacting with the visual. - To color your models in 3D based on specific data, drag the desired data column into the "
Color By" input field.
Congratulations! You have successfully installed and configured the Speckle 3D Viewer Visual for Power BI. You can now explore and interact with your Speckle data in a visually immersive manner within Power BI reports.