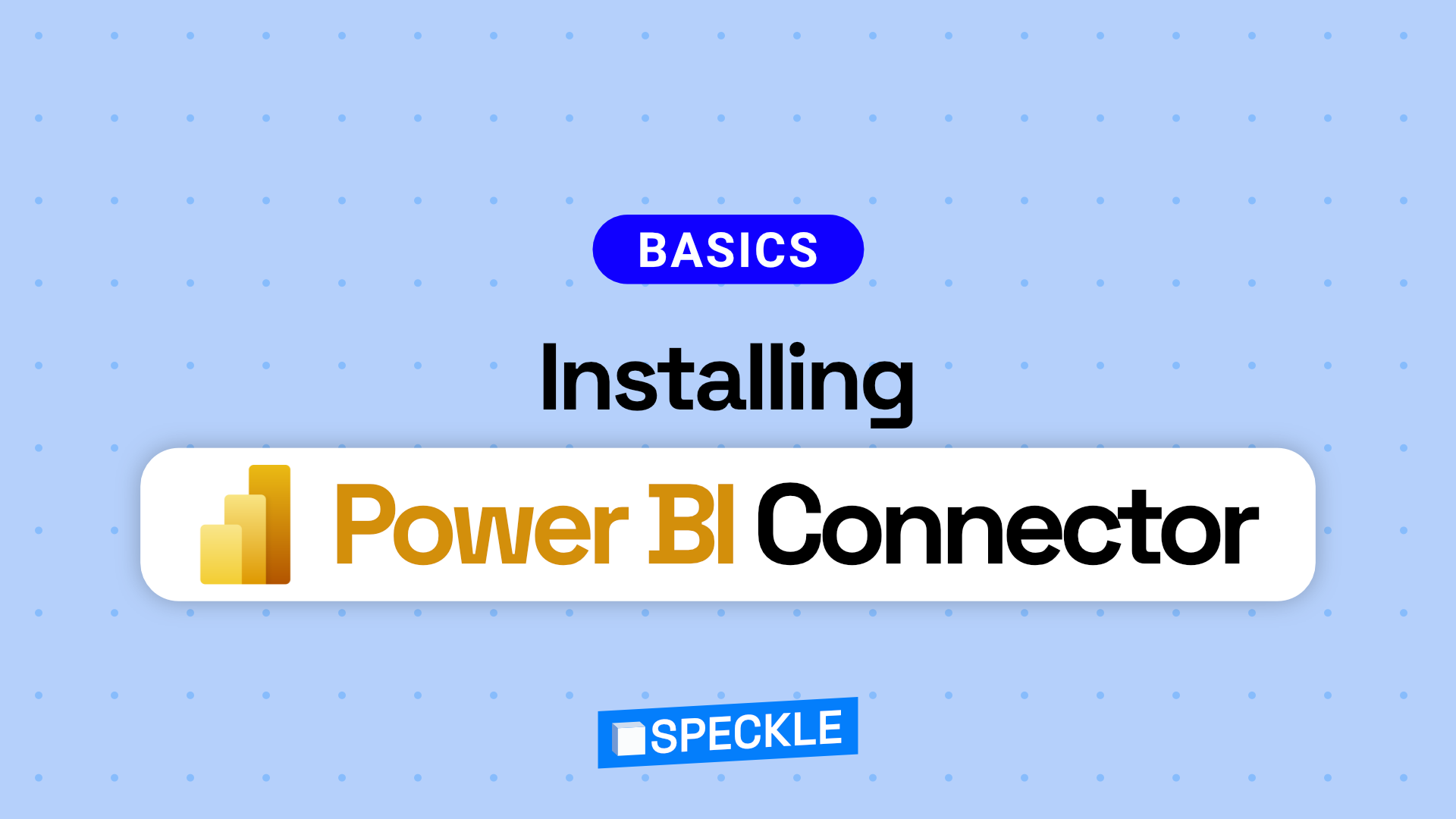::: tip 📌 Disclaimer
This guide assumes familiarity with the Power BI application and related concepts. Always ensure you have the latest versions of the Speckle Connector and Power BI installed to enjoy the latest features and enhancements.
:::
Installation
- Go to the Speckle Power BI GitHub repository.
- Click on the "Releases" tab. This section houses all the released versions of the Speckle Connector for Power BI.
- Locate the Speckle.mez file associated with the desired release and initiate the download by clicking on it.
- Once the Speckle.mez file has finished downloading, navigate to your computer's default download directory. Open the File Explorer (Windows) and proceed to the following path:
Documents > Power BI Desktop > Custom Connectors. - Next, move the downloaded Speckle.mez file into the Custom Connectors folder. If the folder doesn't exist, create it manually.,
::: tip 📌 Disclaimer
Iit's important to note that the installation method may change in the future as the development of the connector progresses.
:::
Power BI Settings
In order to enable the successful integration of the Speckle Connector for Power BI, you will need to make a configuration change in the Power BI Options. Follow the steps below to access the Power BI Options and make the necessary configuration change.
- Launch Power BI on your computer.
- After opening Power BI, navigate to the top-left corner of the application window and click on "File." In the dropdown menu, select "Options and settings" and then choose "Options.”
- Within the Options window, click on the "Security" tab situated on the left-hand side. Then, locate the "Data Extensions" section on the right-hand side.
- Within the Data Extensions section, you'll find a setting labeled "Allow any extension to load without validation or warning." By default, this setting is set to "Recommended." Modify the setting by unchecking the corresponding checkbox and switch it to "Not Recommended.”
- After adjusting the Data Extensions setting, click on the "OK" button to save the changes. For the changes to take effect completely, it is necessary to restart Power BI. Close the application and relaunch it.
Authentication
Once you have installed the Speckle Connector for Power BI and made the necessary configuration changes, you can proceed to authenticate. The authentication process ensures a secure connection between Power BI and your Speckle server, enabling you to retrieve public and private projects from it.
- Within Power BI, navigate to the "
Home" tab on the ribbon menu. Click on the "Get Data" button, which will open a dropdown menu. In the search bar within the dropdown menu, type "Speckle" and select the Speckle Connector option from the results. - Once you have initiated the Speckle Connector, a dialog box will appear, prompting you to enter a Stream/Branch/Commit URL. Provide the appropriate URL that corresponds to the data you wish to access and analyze within Power BI.
- After entering the Stream/Branch/Commit URL, click on the "Connect" button. The Speckle Connector will then proceed to initiate the authentication process.
- A dialog box will appear, displaying the authentication options. To proceed, click on the "Sign In" button within the dialog box.
- After clicking on "Sign In," you will be redirected to a login page specific to your Speckle server. Enter your credentials (username and password) associated with your Speckle account on the server. Once you've entered the necessary information, click on the "Log In" or "Sign In" button to authenticate.
- After successfully logging in, the Speckle Connector will request authorization to access your Speckle data. Review the permissions being requested and, if you agree, click on the "Authorize" or "Grant Access" button to proceed.
Conclusion
Congratulations! You have successfully installed the Speckle Connector for Power BI. You can now begin integrating Speckle data into your Power BI reports and leverage its capabilities for enhanced visualizations and insights.