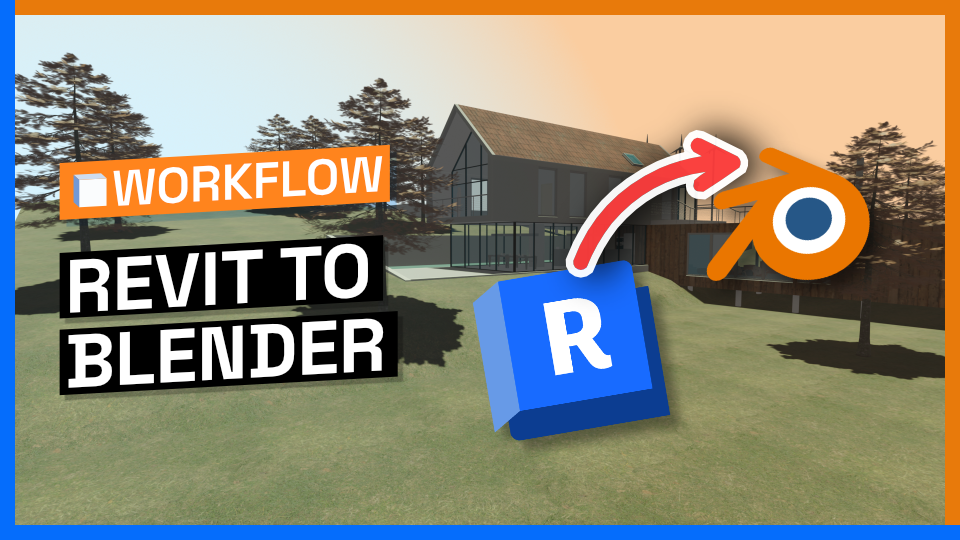By the end of this tutorial, you'll know how to effortlessly transfer your Revit models into Blender, so you can continue working on your project without any disruption. Let's dive in!
Video Tutorial
Prerequisites
Before diving into the tutorial, ensure you have the following:
- Speckle Account: Create one for free at app.speckle.systems.
- Speckle Manager: Download from speckle.systems.
- Revit Connector: Install via Manager.
- Blender Connector: Install via Manager.
Tutorial Files
We have used the Revit Basic Sample Project model, which comes with Revit by default, so you can easily follow this tutorial.
Sending from Revit
- Click the "Create Stream" button in Speckle to initiate a new project.
- Create a new model (let's call it "Blender").
- Click "Send."
We have not made any changes to the default sending method, which is "Everything." This method will send all the 3D elements, project information, views, families, and types from Revit. Feel free to adjust sending settings using Selection Filters if you want to send specific elements.
Receiving in Blender
After enabling the Blender connector:
- Press 'N' on your keyboard and open the Speckle tab.
- Initialize the Plugin.
- Select the Project (Stream) and Model (Branch) you sent to.
- Click "Receive."
- Optionally, check "Clean Meshes" for a tidier model.
Congratulations! Your Revit model is now inside Blender.
Features of the Connection
1. Outliner Organization
Collections are created for each category and objects belonging to those categories are placed in them. This approach makes it easy to hide and find the desired objects. Additionally, Rooms category is automatically hidden, but you can easily unhide it from the outliner if you need it
2. Revit Views to Blender Cameras
3D views from Revit are converted into Blender cameras, preserving location and rotation. Expect more features in future updates.
3. Revit Materials to Blender Materials
Blender materials are generated for each Revit material, incorporating name and shading. Existing Blender materials with matching names take precedence.
Replacing Boring Materials with PBR Materials
You can conveniently modify the received material and make it more realistic within Blender. Once you receive the updated version, we will use the modified material as a replacement.
4. Replacing Families with Blender Assets
One interesting thing you can do is to replace the Revit families that you receive in Blender with better Blender assets. For every instance of the element coming from Revit, a Collection Instance is created. You can modify the original Collection Instance and easily replace it with something that suits your needs. The next time you receive a new version, the modified Collection Instance will be used to construct the model.
5. UV Mapping
By default, Revit models have UV maps that are not properly aligned. You need to adjust the UV maps manually to match your requirements. The good news is that once you set the UV maps, they will remain in place if the object is not changed in the new version. This means you can import your Revit model, set the materials and UV maps, receive the updated version and only adjust the UV maps for the modified objects.
Conclusion
We hope you enjoyed this tutorial. If you encounter any issues, contact us on our Community Forum. Happy Speckling!
You can subscribe to our newsletter for more content like this: