Prefer watching? Here's a video tutorial👇
Prerequisites
Before diving into the tutorial, ensure you have the following:
- Speckle Account: You can create your free account today at speckle.xyz.
- Speckle Manager: You can download Manager here.
- Revit Connector: Install the Connector via Manager.
- Rhino Connector: Install the Connector via Manager.
Sending from Rhino
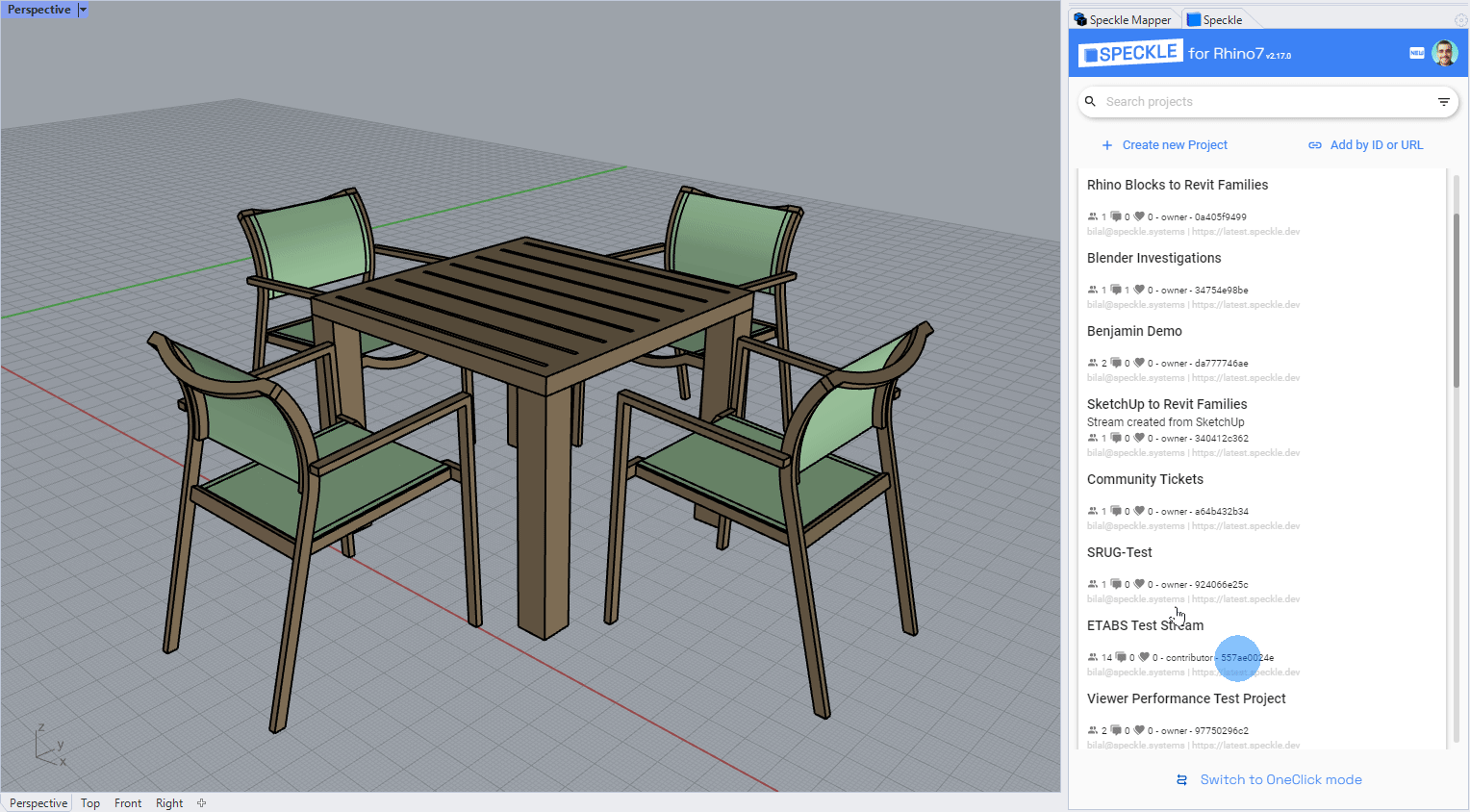
- Open the Rhino file.
- Select the block you want to convert to a Revit family.
- Launch the Speckle Connector.
- Select the Project and Model you want to send the block to.
- Click "Send" to initiate the transfer.
Receiving in Revit
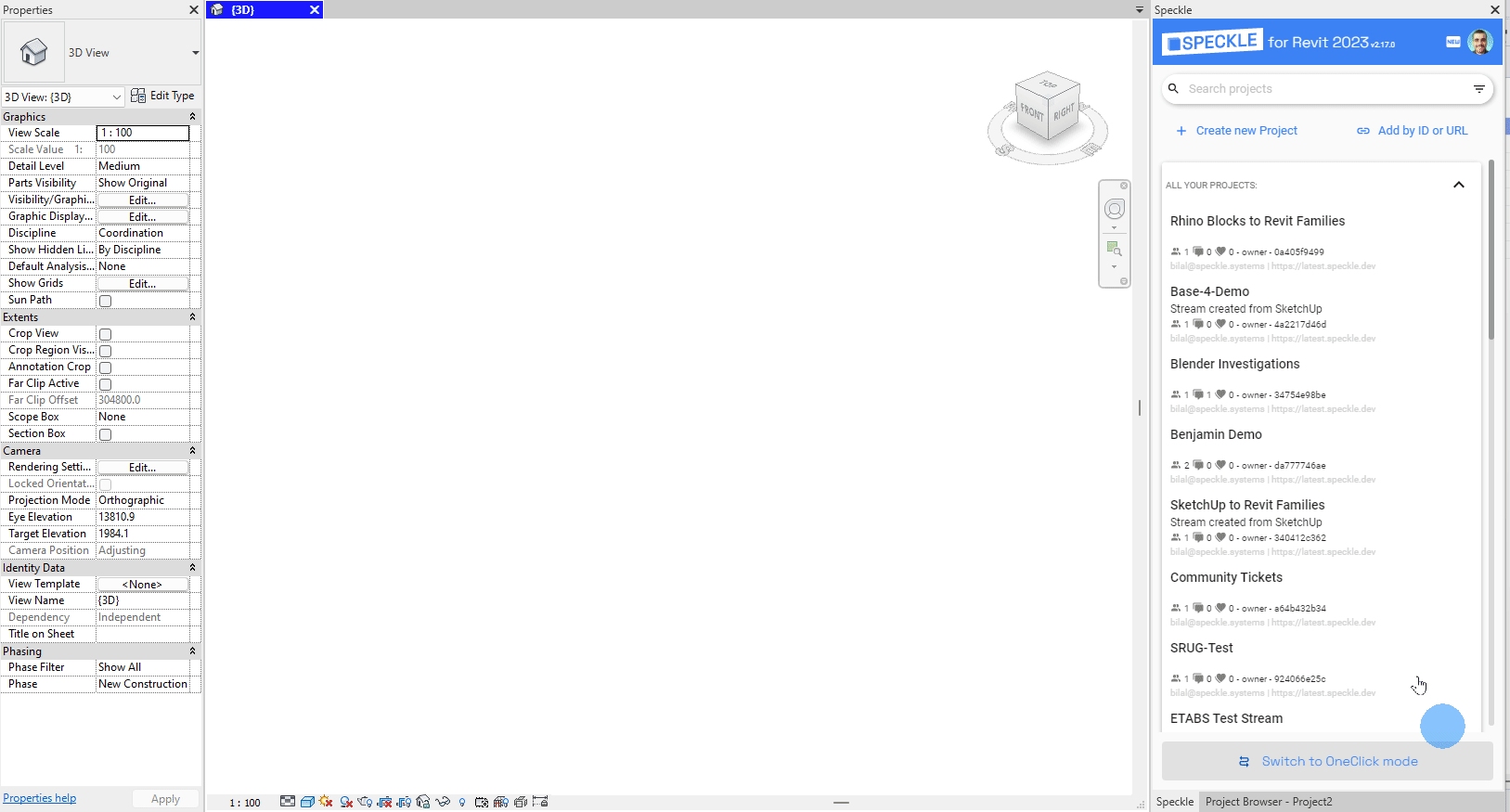
- Open Revit and launch the Speckle Connector.
- Locate the Project and Model from the list.
- Click "Receive".
A new family will be created in Revit, with the Family and Type names inherited from the Rhino block's name. The default Family Category will be set to Generic Models.
Assigning Category to Families
There are two ways you can assign categories to created families.
Using Revit Family Editor
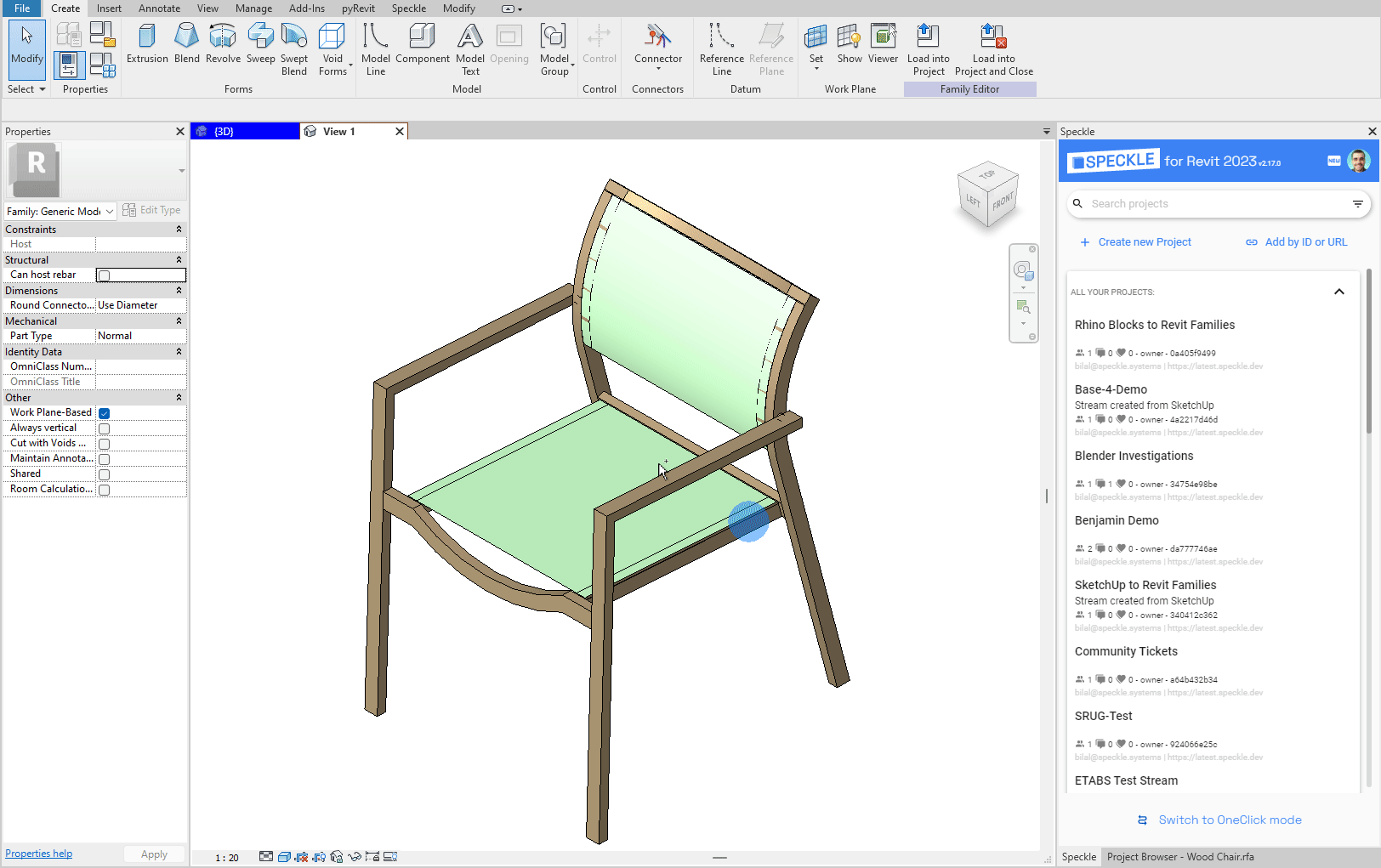
- Open Family Editor.
- Go to Create tab > Properties panel > Family Category and Parameters.
- Select the category you want to assign.
- Click OK.
That’s it! Now you can load this modified family back into project, and the category you defined will be assigned to the family.
Using Speckle Mapper
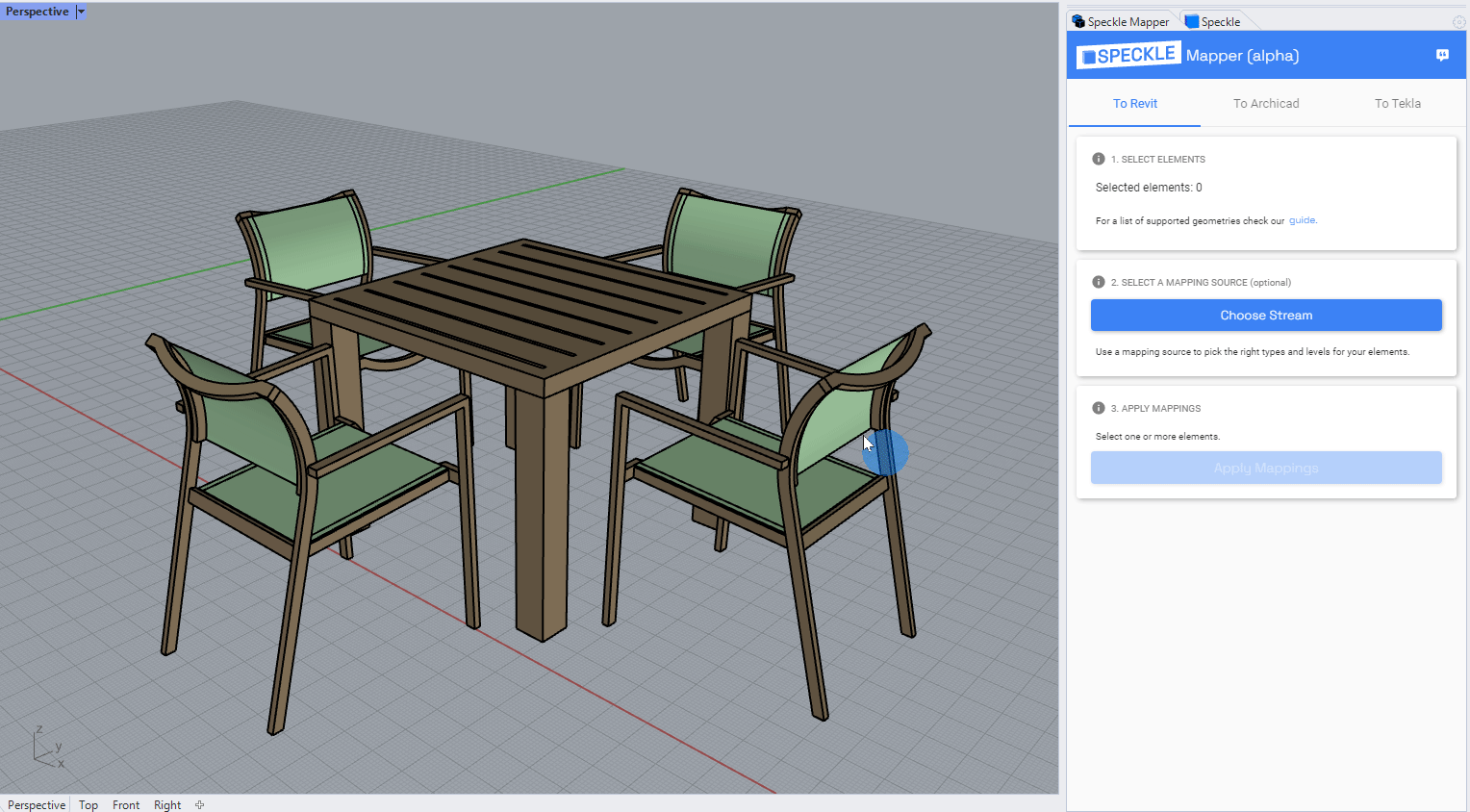
If you wish to assign a specific category to the Revit family directly from Rhino, Speckle provides Mapper which enables you to do just that.
- Select the Rhino block you want to convert.
- Open the Mapper interface in Rhino.
- Choose the "Create New Family" option.
- From the dropdown menu, select a desired Revit category (e.g., Furniture).
- Press "Apply" to confirm the category assignment.
Now, send the Rhino block to Speckle and receive it in Revit. The newly created family will have the specified category defined in Mapper, allowing for a more structured and organised model in Revit.
Important Considerations
Nested Blocks
Speckle won’t create families for nested blocks but will still use their geometry in the family created. Keep this in mind while using this feature.
Aligning Origins
If you positioning Revit families instead of CAD blocks, ensure the family's origin aligns with the block's to avoid unintended results.
Category Assignment
Currently, category assignment is exclusively available through Mapper for Rhino, with plans to extend this functionality to other applications.
Handling Existing Families
If a family in the document has the same name as the block, the Revit Connector will use that element. You can use this logic to establish workflows where you can replace blocks with native Revit families that you have created. This can be a useful technique to streamline your Revit projects.
Conclusion
In this tutorial, we covered converting Rhino blocks to Revit families. With this feature, you can harness the strengths of both Rhino and Revit. Give this tutorial a try and join our Community Forum if you have any questions!
You can also subscribe to our newsletter for real-time updates:


