Want to try out sending your SketchUp models to Speckle so you can inspect them online or send them to your collaborators using other applications like Rhino, Blender, Autocad, or Revit? This tutorial will show you the basics of sending from SketchUp and receiving them in our various other connectors. It will cover what is supported in each application and any extra bits to keep in mind along the way.
If you have any ideas, questions, or suggestions, help us shape the future of the connector by starting a conversation on our forum!
What Can I Send & Receive?
When you send from SketchUp, all edges and faces are converted into generic Speckle lines and meshes. Any groups or component instances in your model will be converted into Speckle Block Instances. These work very similarly to your SketchUp groups and components in that they are instances of a single definition with a transform applied to them.
Simple materials are extracted, but textures and complex materials are not. The material properties that will be reflected in the Speckle material are opacity, metalness, roughness, diffuse, and emissive.
Any objects with lines or meshes (including ngons and built elements with display values) should be received in SketchUp as expected. Speckle Blocks will be converted to SketchUp component instances.
Launching the Connector
You can install the Speckle SketchUp Connector through the Speckle Manager - click here for more details.
The connector can be launched by clicking the blue Speckle brick. When you first install the plugin, the brick may be a bit lost floating around by itself. Just pop it into the toolbar tray so it'll be easier to find later.
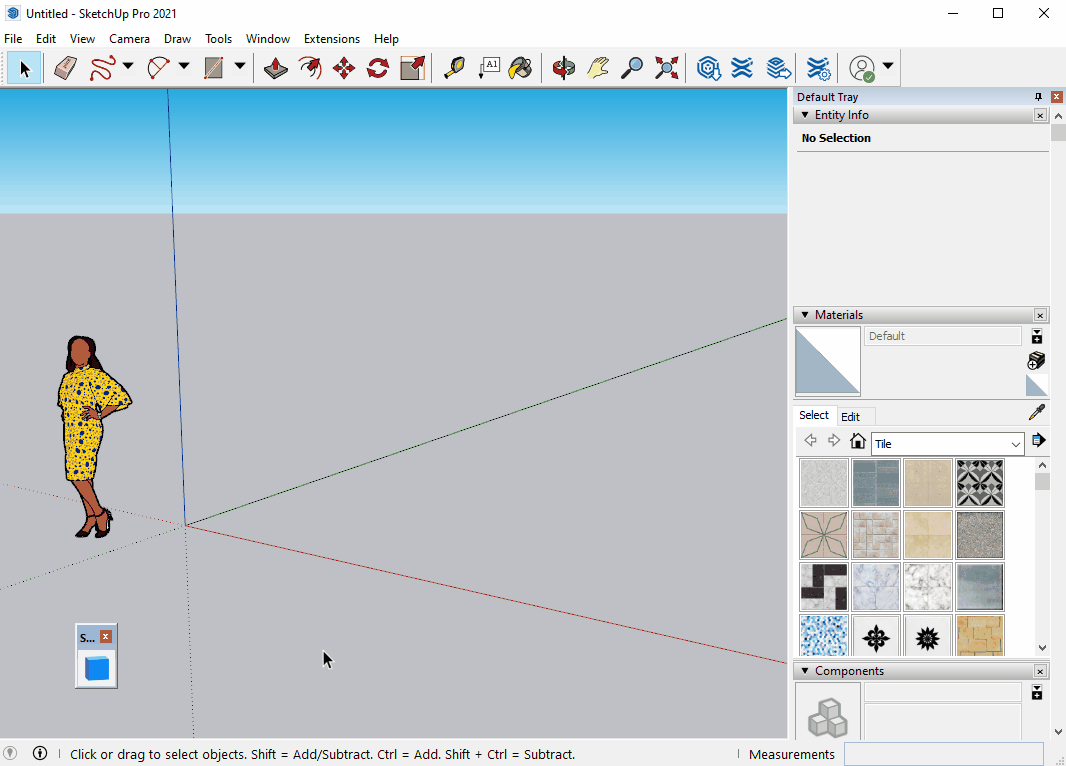
Sending from SketchUp
Sending is currently very simple - anything selected in the scene will be converted and sent.
- Select the geometry you want to send from the scene
- Write a commit message (optional)
- Click the "Send" button
The connector will then convert your geometry, send it to your Speckle Stream, and create a commit on that stream with your name and the timestamp.
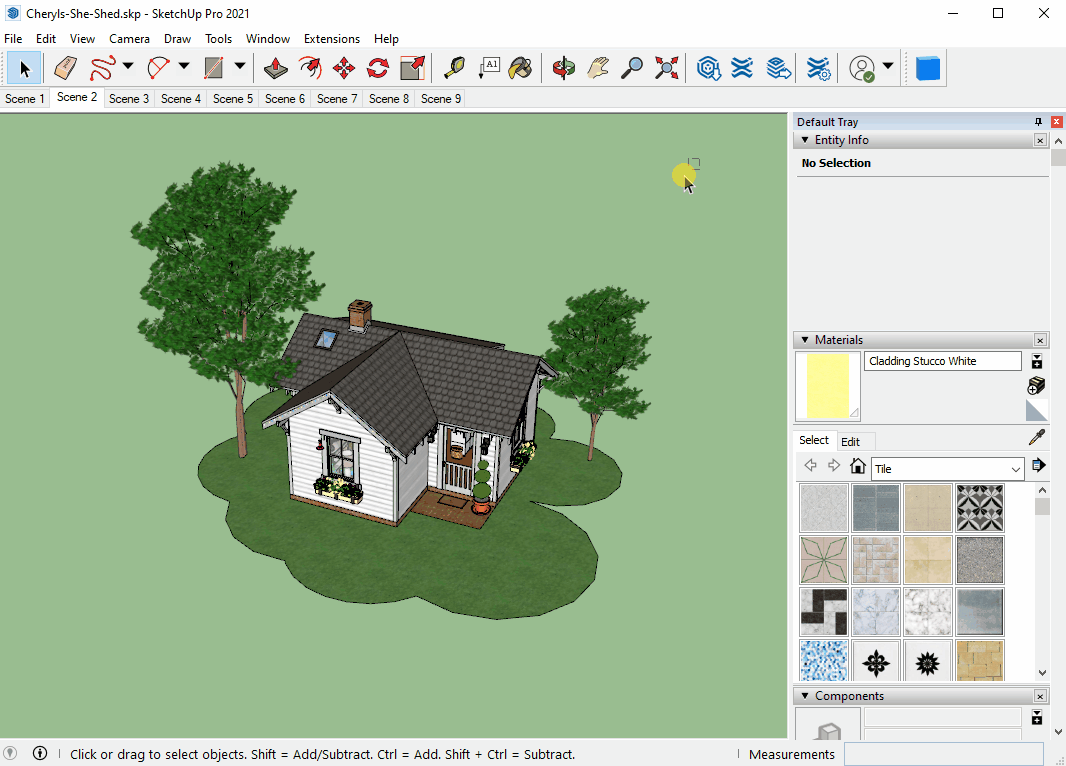
If you don't see your stream in the list, you can use the search bar to look up a stream by its name, ID, or description.
Clicking on the current branch button (defaults to main) will open a drop down where you can select a different branch to send to.
Then file used here was created by DavidML2016 on the 3D model warehouse. You can download it from here.
Receiving SketchUp Geometry
The Web Viewer
You stream will be ready to view online by anyone with access to the stream. Explore the model, inspect individual objects, or apply filters directly from here!
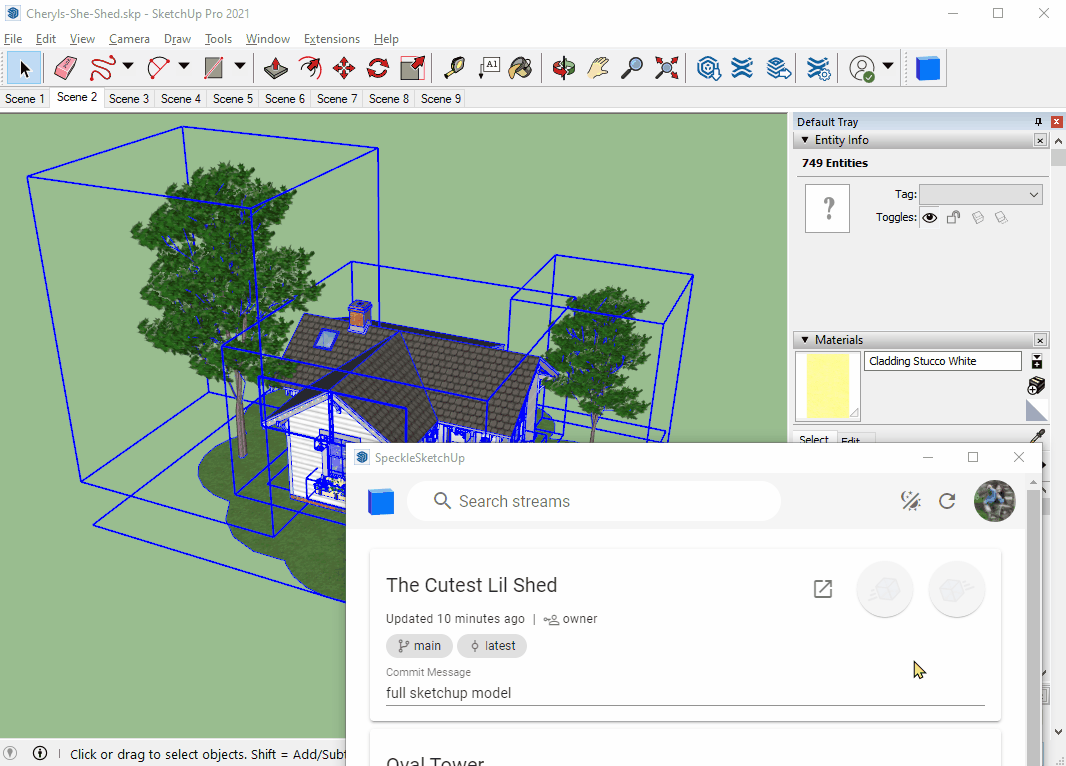
You can check it out for yourself here:
Rhino
Rhino fully supports blocks meaning any SketchUp models should be received without problems. The receive operation will be very fast and easy - even for large and complex models.
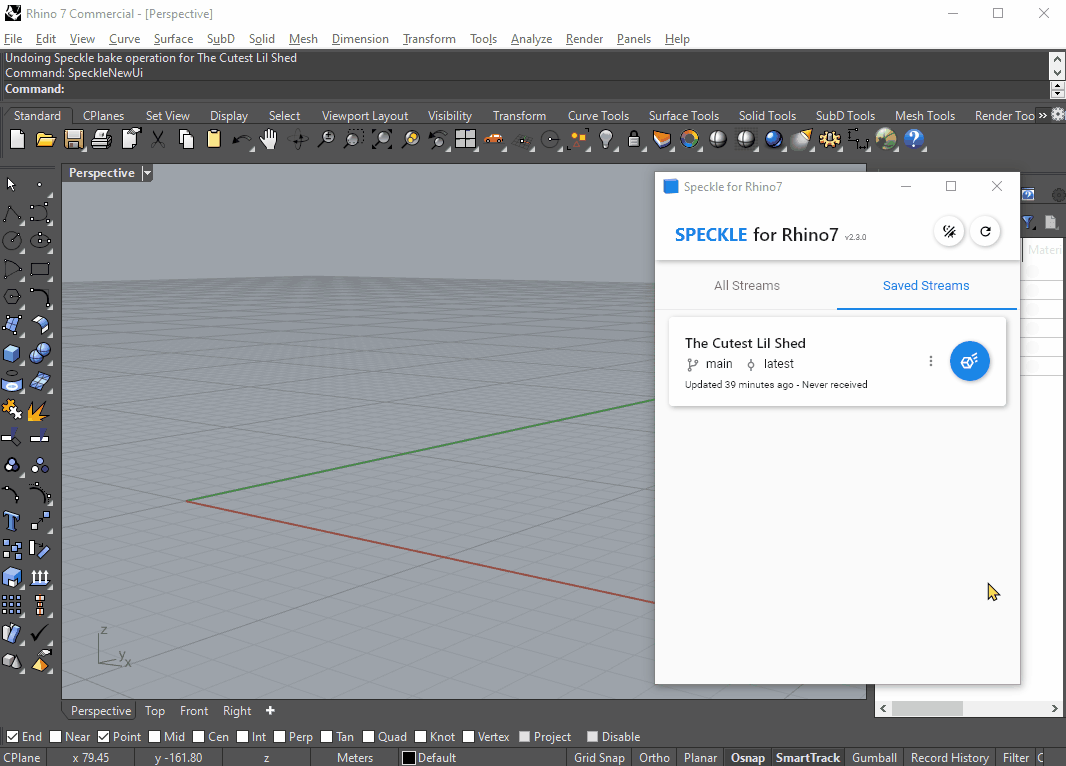
AutoCAD
AutoCAD generally supports blocks quite well and receiving should be fast and easy. However, this workflow has not been heavily tested and there may be unexpected edge cases. If you run into any problems, please feel free to bring it up on the forum!
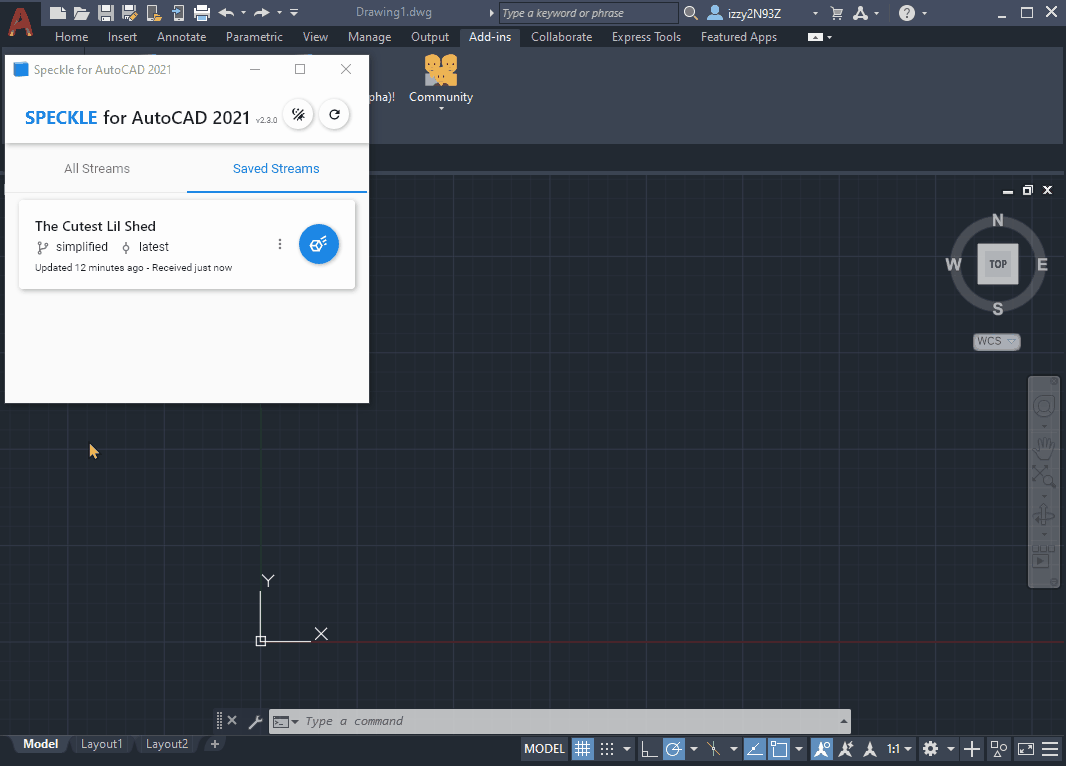
Blender
Blocks come into Blender as instance collections. These are a little heavier meaning the receive operation may take an extra minute or two. However, meshes and materials are very well supported in Blender and you shouldn't run into any trouble once the geometry has been received.
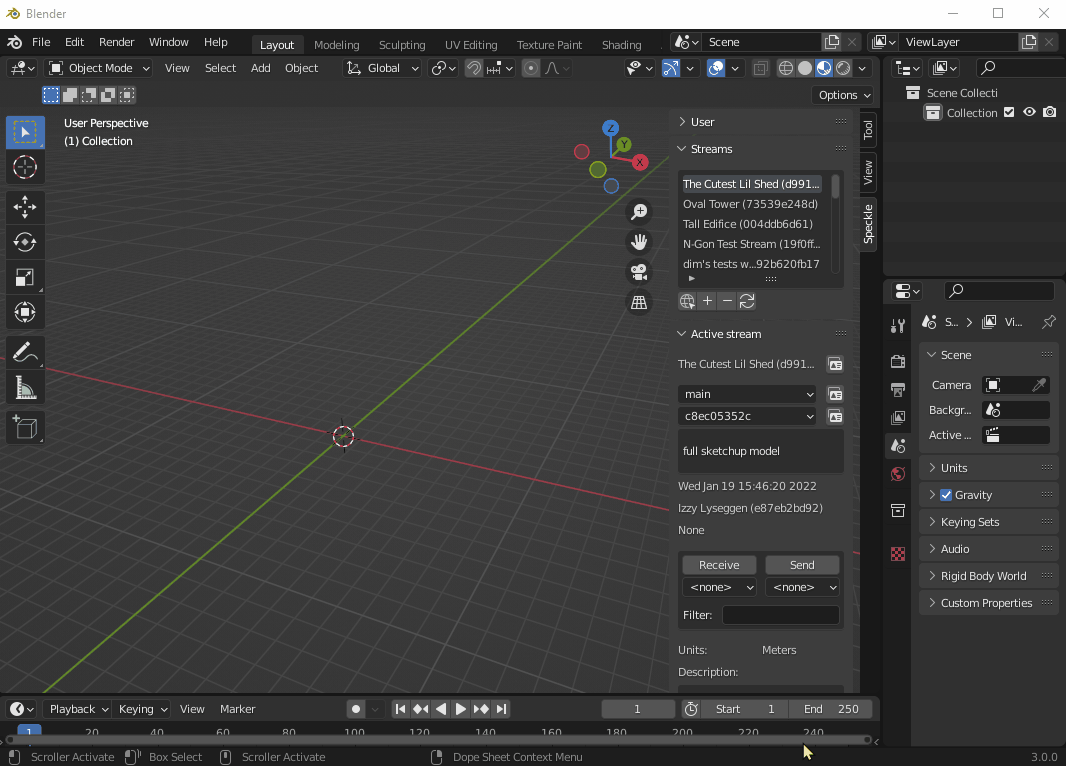
Revit
Revit does not allow for full block support as it doesn't allow transformed instances. To get around this, a new Revit group is created for each block instance. This is quite a heavy operation meaning a complex stream with many many nested blocks will be very slow to receive in Revit. If you want to receive SketchUp streams in Revit, it is advisable to send a simplified version of your model with minimal instances.
For example, each leaf and petal in the trees and flower beds in this example model is an instance of a petal or leaf definition. This will be prohibitively slow to receive in Revit. As a workaround, a simplified version of the structure was sent to the stream on a branch called simplified which excludes these features. Even so, note that receiving in Revit will not be as fast as in the other connectors with native block support.
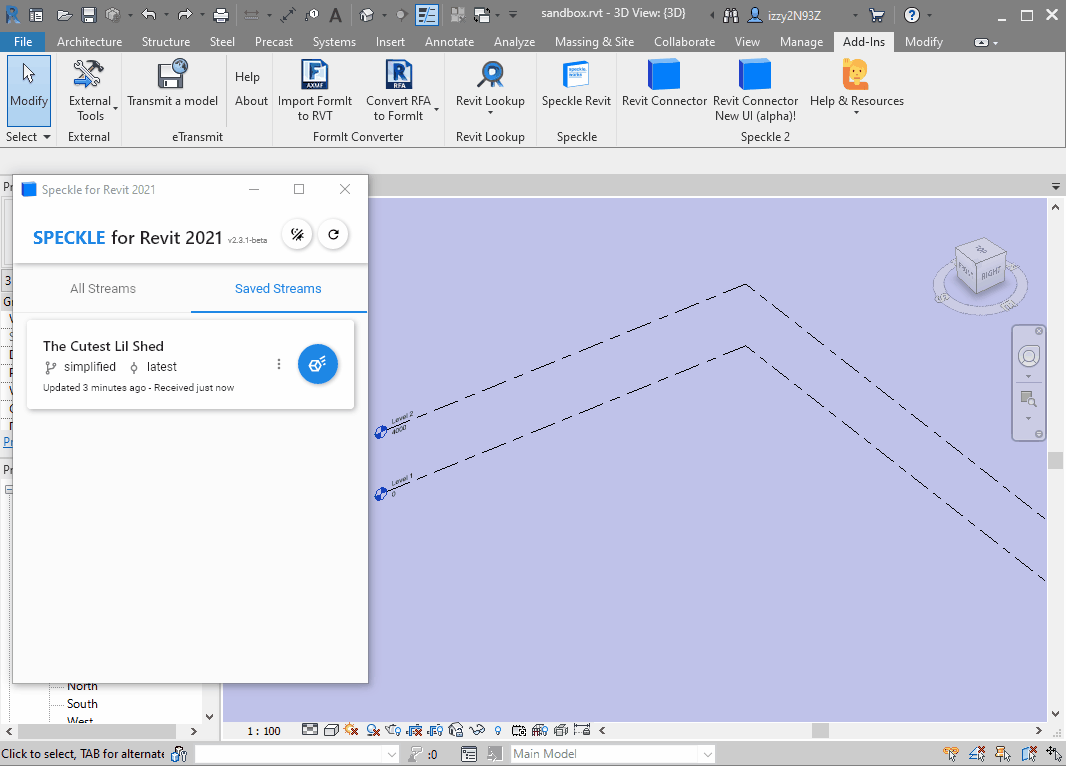
Keep in mind that objects in SketchUp are "dumb" geometry meaning they have no building information attached to them. This means a door in SketchUp doesn't know it's a door and so will not come into Revit as a door. We are considering ways for you to be able to mark objects in SketchUp as specific built elements, but this is still in early stages. If you have any ideas or suggestions regarding this, please chime in on the forum thread!
That's a Wrap
That's the gist of it! Thanks for reading ✨ You're now equipped with the knowledge you need to work with SketchUp data across some of the other Speckle connectors.
The documentation for this connector can be found on speckle.guide.
The code lives in the speckle-sketchup repo.
The Speckle team and other Specklers can be found on our forum where we invite you to ask questions, give us feedback, or show off the cool stuff you're doing with Speckle.


