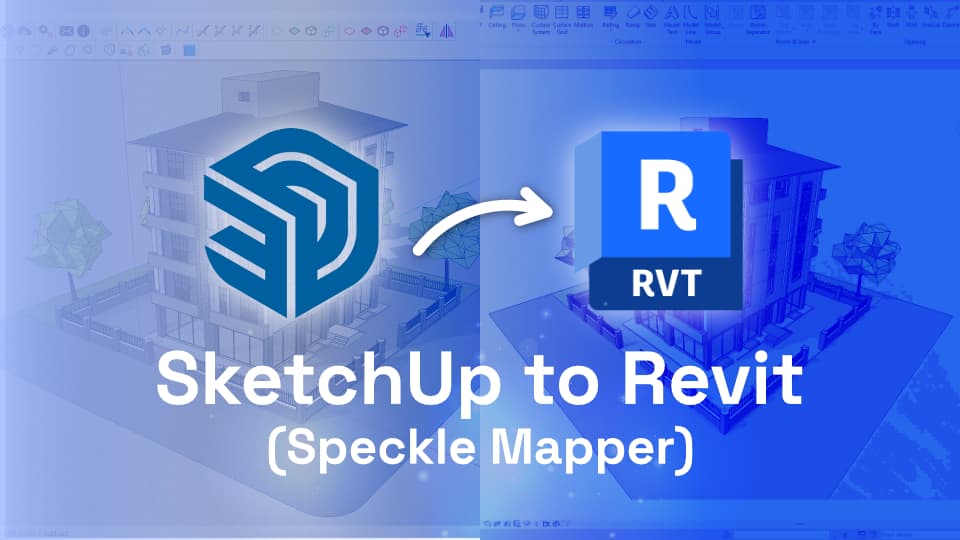With this tool, you can assign Revit categories to your SketchUp objects, generating corresponding DirectShapes in Revit.
This step-by-step guide will walk you through the process of using Speckle Mapper, from mapping objects in SketchUp to sending and receiving the data in Revit with Speckle.
Prefer watching? 👇
::: tip Prerequisites
- Speckle Account (you can get one for free at Speckle.xyz)
- 🔵 Revit Connector (install it via Manager)
- 🔴 SketchUp Connector (install it via Manager)
:::
Mapping in SketchUp
- Open Speckle connector by clicking on the blue cube icon.
- Switch to the “Mapper” tab.
- Select an object in SketchUp that you wish to convert to a Revit element. Selecting will activate the Mapping dialogue.
- From this dialog, choose the desired Revit category to assign to the selected object.
- Optionally, provide a name for the object in the "Name" field.If object has a name in Sketchup, mapper will auto-detect it.
- Finally, click on the "Apply Mappings" button.
Mapped objects will be received as DirectShapes under the assigned category in Revit. Repeat these steps to map other objects in your SketchUp model.
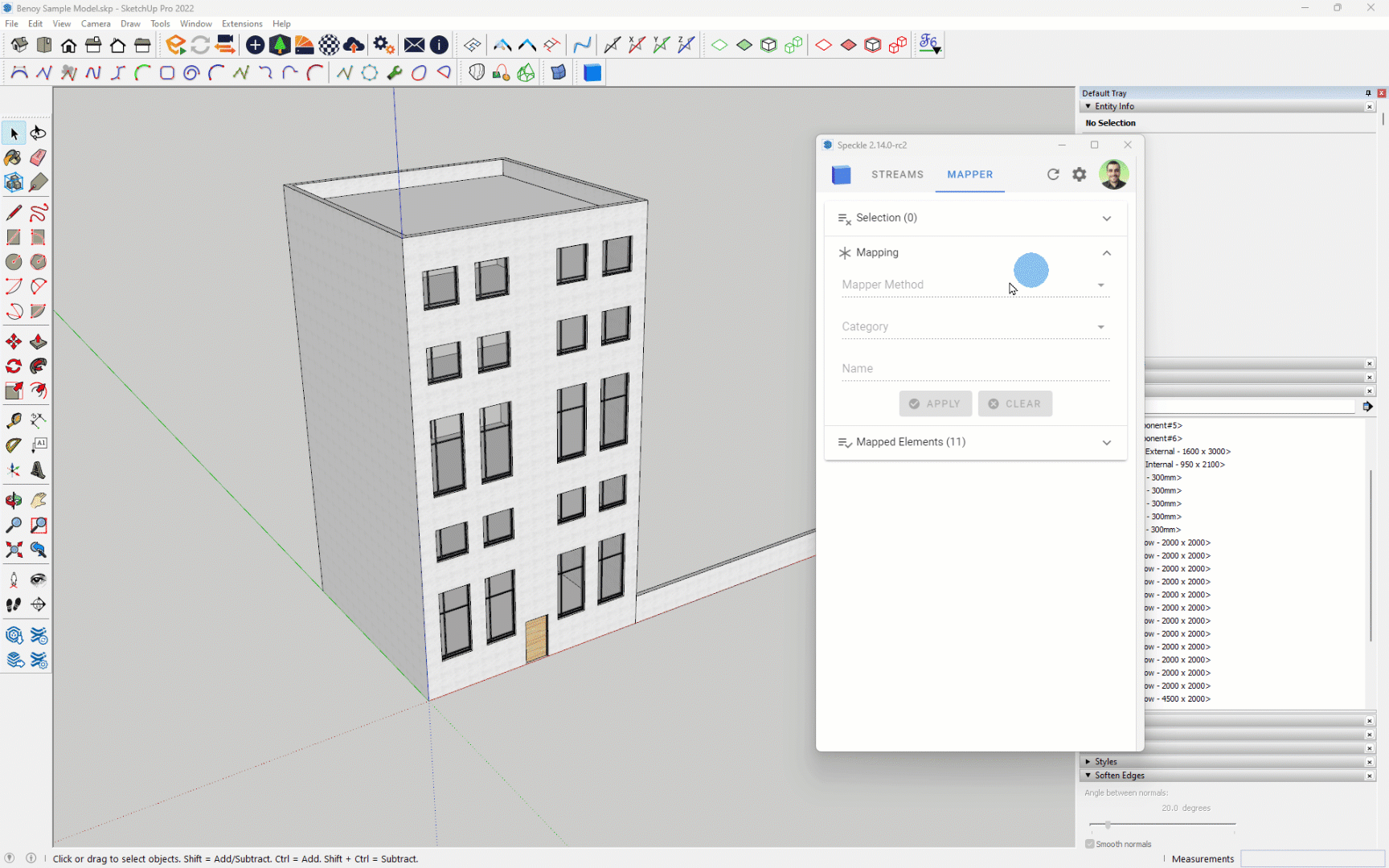
Sending to Speckle
Let’s send mapped elements to Speckle.
- Switch to the "Streams" tab.
- First, we need to select a stream/project. Click on the "Create New Stream" button to create a project or use an existing project.
- Select the objects that you want to send to Speckle.
- Click on the "Send" button next to the project/stream you send data to.
And that’s how you send your mapped elements from Sketchup. Now let’s look at the receiving end in Revit.
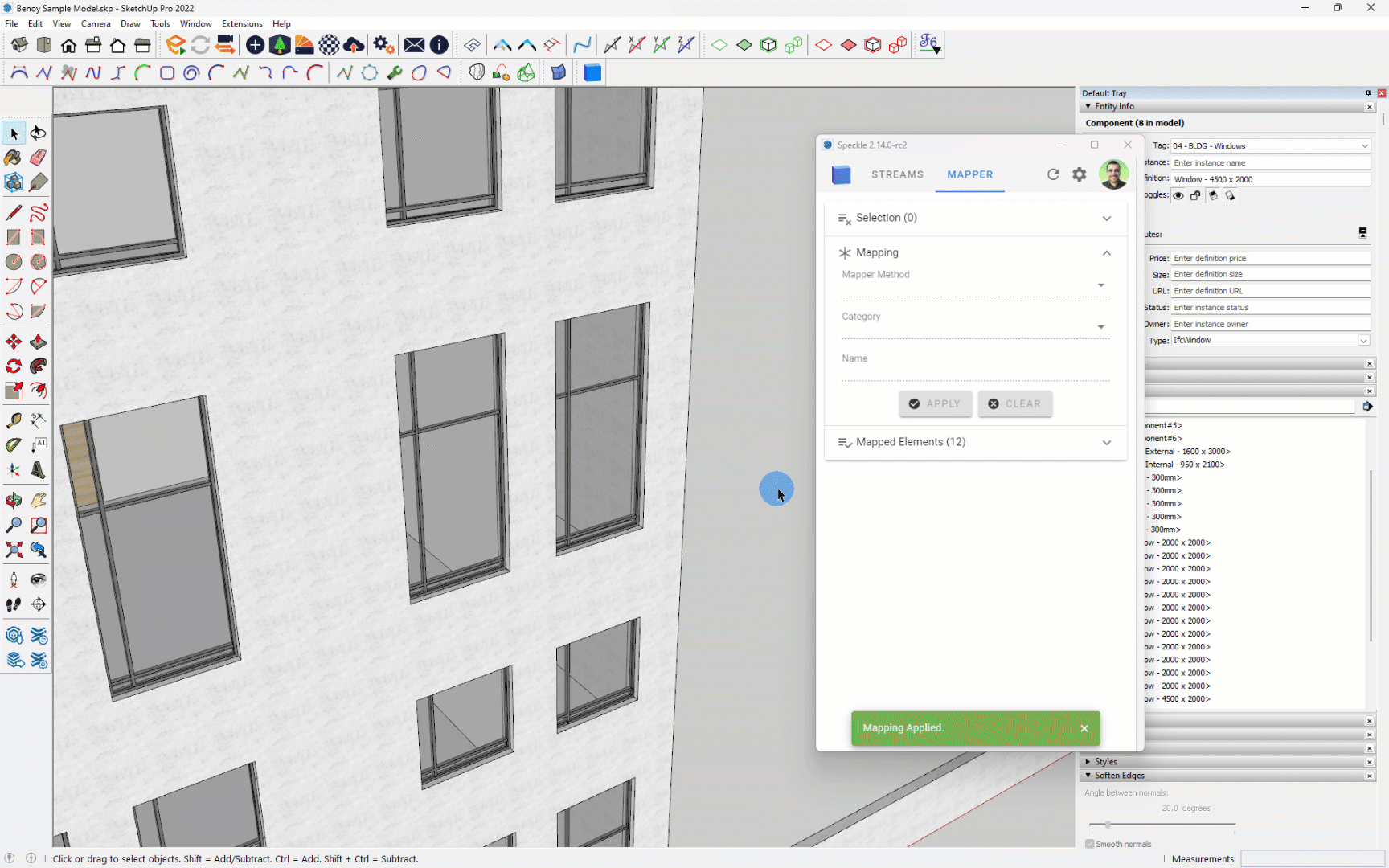
Receiving in Revit
- Open the Speckle Connector within Revit.
- Select the Project/Stream that contains the SketchUp data.
- Navigate to the "Receive" tab in Speckle and click on the "Receive" button.
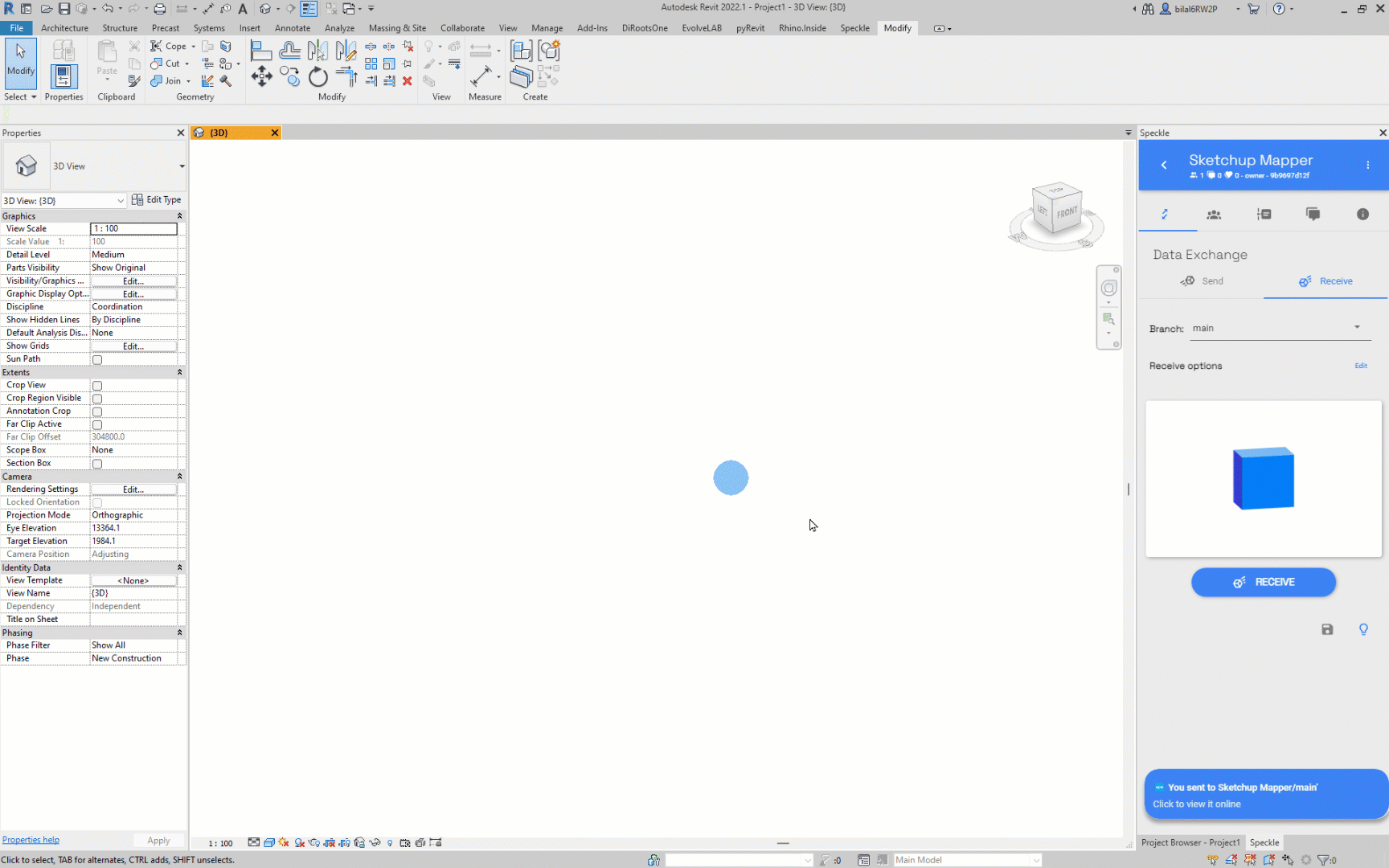
Conclusion
Congratulations! Your SketchUp model, with the assigned mappings, will be received in Revit. The objects will be organised according to the assigned Revit categories, allowing for a more structured and streamlined workflow compared to traditional imports or links.
Feel free to reach out on our Community Forum to ask questions, share knowledge or simply say hello! You can also join our next Community StandUp to see Mapper in action... register today!